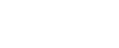3.1 Exercice
L’exercice permet d’indiquer au logiciel la période durant laquelle il travaille.
Pour le logiciel Gescom/Facturation, l’intégration de l’exercice se fait manuellement tous les ans, il faut entrer dans le Menu Paramètres > I > Exercices
Pour ajouter un nouvel exercice, il faut utiliser le bouton + Créer un exercice. Ensuite, il faut remplir les champs suivants :
- Libellé : un nom pour l’exercice (il est conseillé de nommer l’exercice avec l’année correspondant, cela sera utile lors de l’utilisation des filtres exercice)
- Début : la date de début de l’exercice
- Fin : la date de fin de l’exercice
- Année : l’année d’exercice
Remarque : l’utilisateur peut choisir n’importe quelle date pour commencer l’exercice et aussi pour le terminer.
3.2 Coordonnées
Cette page permet de renseigner le coordonnée de l’entreprise à savoir : les adresses, le code postal, la ville, le Pays, le numéro de téléphone, le fax, l’adresse mail et le site web
3.3 Réseaux sociaux
Il permet d’indiquer les comptes réseaux sociaux de l’entreprise.
Par exemple : son compte Facebook
Pour en ajouter dans le paramètre, il faut aller dans le sous menu I > Réseaux sociaux > +Ajouter Réseau social
3.4 Banques
Le sous menu Banque permet de renseigner la liste des comptes bancaires de l’entreprise. Pour en ajouter, il faut utiliser le bouton + Ajouter et remplir les informations demandées.
3.5 Identifiant créancier SEPA
L'identifiant SEPA ou ICS est un numéro unique et immuable permettant d’identifier exclusivement un créancier.
Pour ajouter le numéro, il suffit d’utiliser le bouton Modifier. Le petit point d'interrogation à côté du champ permet d’obtenir plus d'informations sur l’ICS.
Et pour ajouter un ICS, il faut utiliser le bouton + Ajouter
3.6 Logo
Il faut ajouter le logo de l’entreprise dans cette partie pour pouvoir l’utiliser dans les documents commerciaux.
3.6.1 Logo officiel de l’entreprise
Pour l’insérer, il faut que le logo soit en format image (png, jpeg), ensuite, faire l’ajout.
Dans un cas contraire, si l’entreprise utilise le logo officiel dans les documents, il suffit de cocher la case qui indique que le logo officiel est utilisé dans les documents.
3.7 Devise
Cette page permet d’indiquer la devise comptable utilisée par le logiciel et définir aussi les autres devises susceptibles d’être utilisées lors de la saisie des documents commerciaux.
Pour activer une autre devise, il faut entrer dans l’onglet Autres devises > Action > Modifier.
Il faut ensuite remplir le champ vide qui est obligatoire comme le taux de la devise (%). Le champ Taux inversé sera rempli automatiquement.
A l’inverse, si l’utilisateur remplit le taux inversé d’abord, le taux en pourcentage est rempli automatiquement.
3.8 Signataires Factures
L’utilisateur peut renseigner dans cette partie les informations concernant la personne qui signe les documents commerciaux, il peut ensuite insérer l’image de la signature pour que celle-ci s'affiche automatiquement dans les documents.